 |
 |
| Windows Liveメール 2011の場合 |
- メニューの「アカウント」から「プロパティ」をクリックします。
|
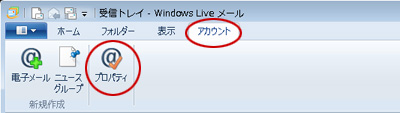
|
|
| Windows Liveメール 2009の場合 |
- お客様のパソコンに設定してある、アカウントを右クリックします。
|
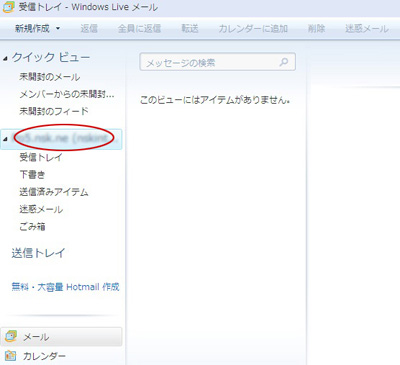
|
|
- 「プロパティ」をクリックします。
|
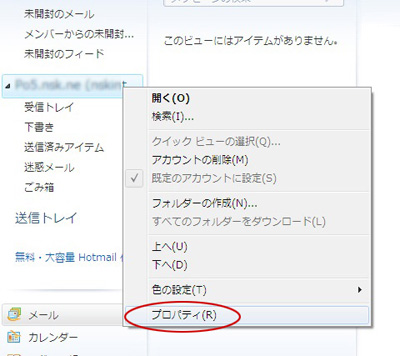
|
|
| Windows Liveメール 2011・2009共通 |
- 「サーバー」を選択し、「このサーバーは認証が必要」にチェックを入れ、「適用」をクリックします。
|
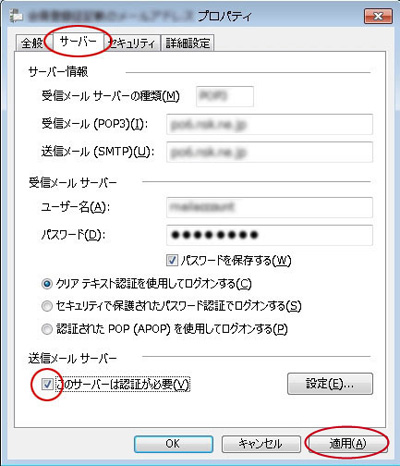
|
|
- 「詳細設定」を選択し、「送信メール(SMTP)」のポート番号を「587」に変更します。「OK」をクリックして設定は完了です。
|
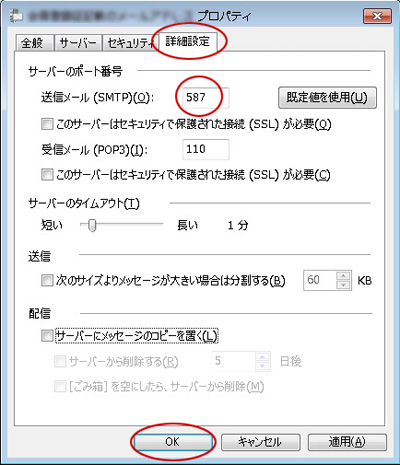 |
|
 |
- メニューの「ツール」から「アカウント」をクリックします。
|
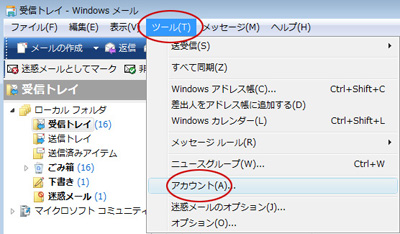
|
|
- 設定変更するアカウントを選択し、「プロパティ」をクリックします。
|
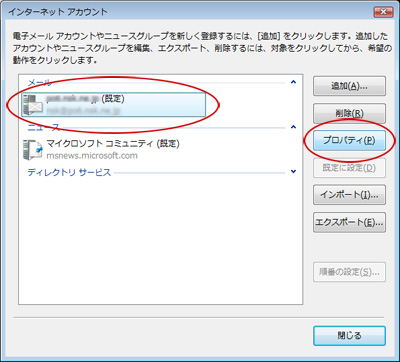
|
|
- 「サーバー」を選択し、「このサーバーは認証が必要」にチェックを入れ、「適用」をクリックします。
|
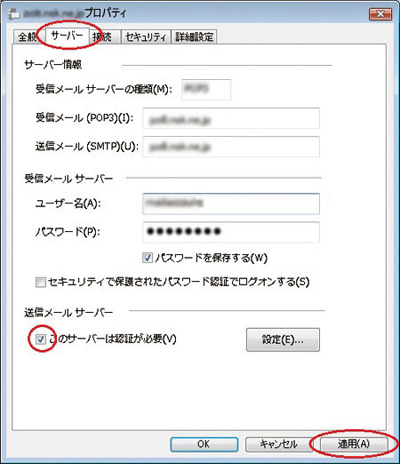
|
|
- 「詳細設定」を選択し、「送信メール(SMTP)」のポート番号を「587」に変更します。「OK」をクリックして設定は完了です。
|
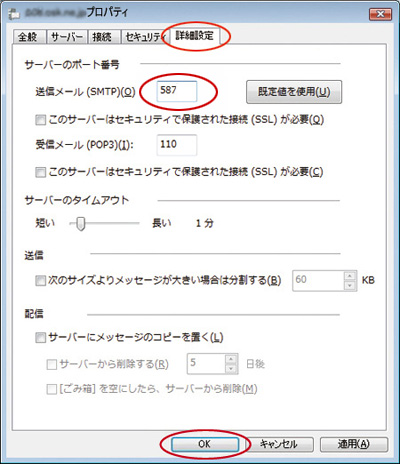 |
|
 |
- メニューの「ツール」から「アカウント」をクリックします。
|
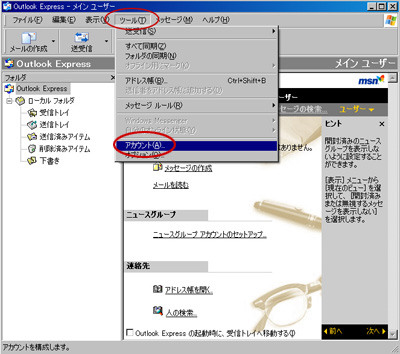
|
|
- 「メール」を選択し、お使いのメールアドレスを選択し、「プロパティ」をクリックします。
|

|
|
- 「サーバー」を選択し、「このサーバーは認証が必要」にチェックを入れ、「適用」をクリックします。
|
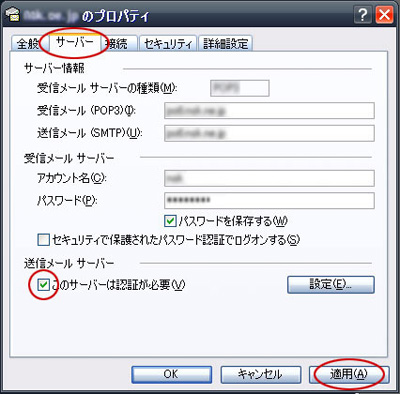
|
|
- 「詳細設定」を選択し、「送信メール
(SMTP)」のポート番号を「587」に変更します。「OK」をクリックして
設定は完了です。
|
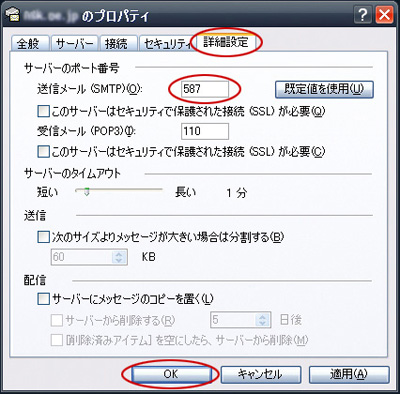
|
|
 |
- メニューの「ツール」から「電子メールアカウント」をクリックします。
|
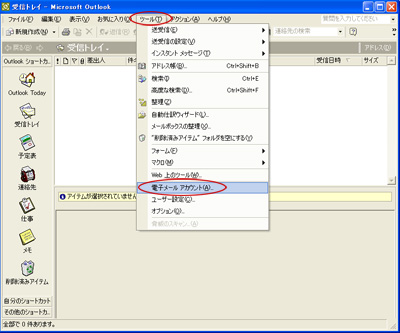
|
- 「既存の電子メールアカウントの表示と変更」を選択し、「次へ」をクリックします。
|
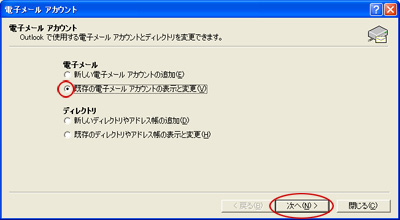
|
- 電子メールアカウント一覧が表示されます。設定を変更するアカウントを選択し、「変更」をクリックします。
|
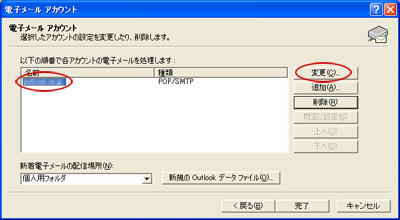
|
- 右下にある「詳細設定」をクリックします。
|
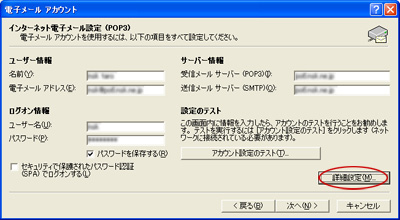
|
- 「送信サーバー」を選択し、「送信サーバ(SMTP)は認証が必要」にチェックを入れ、「受信メールサーバーと同じ設定を使用する」を選択します。
|
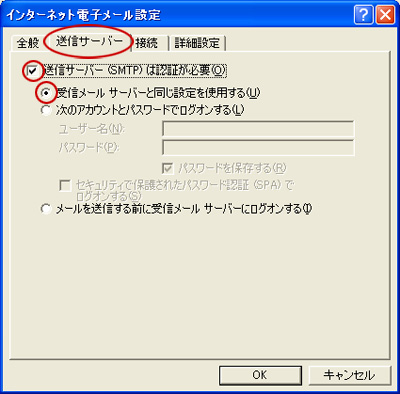
|
- 「詳細設定」を選択し、「送信サーバー(SMTP)」のポート番号を「587」に変更します。「OK」をクリックします。
|
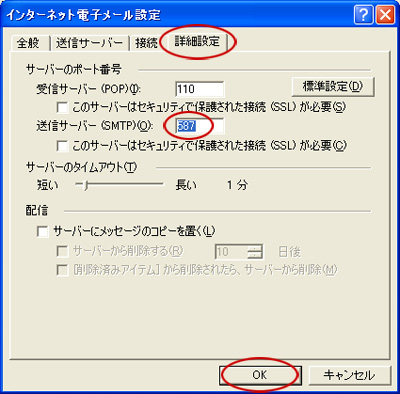
|
- 電子メールアカウント画面に戻りますので、「次へ」をクリックします。
|
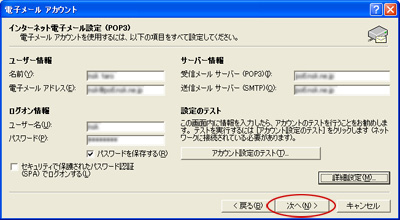
|
- 電子メールアカウント画面へ戻りますので、完了をクリックし、設定は完了です。
|
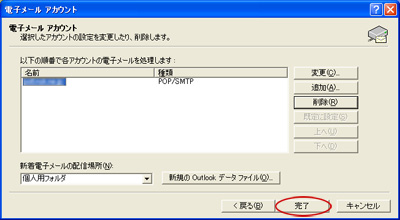
|
|
 |
- メニューの「ツール」から「アカウント設定」をクリックします。
|
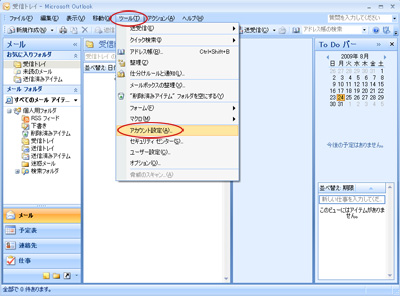
|
- 電子メールアカウント一覧が表示されます。設定を変更するアカウントを選択し、「変更」をクリックします。
|
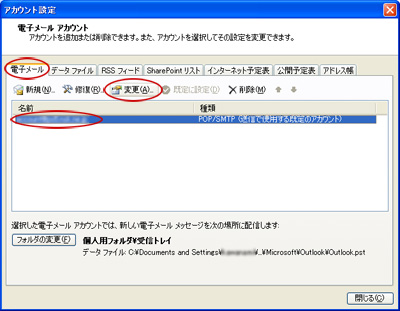
|
- 右下にある「詳細設定」をクリックします。
|
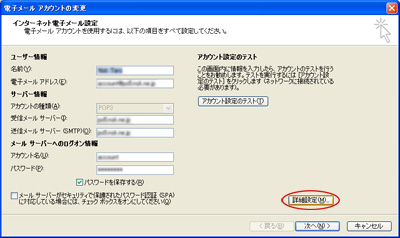
|
- 「送信サーバー」を選択し、「送信サーバー(SMTP)は認証が必要」にチェックを入れ、「受信メールサーバーと同じ設定を使用する」を選択します。
|
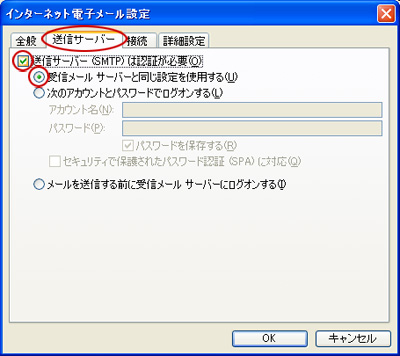
|
- 「詳細設定」を選択し、「送信サーバー(SMTP)」のポート番号を「587」に変更します。「OK」をクリックして設定は完了です。
|
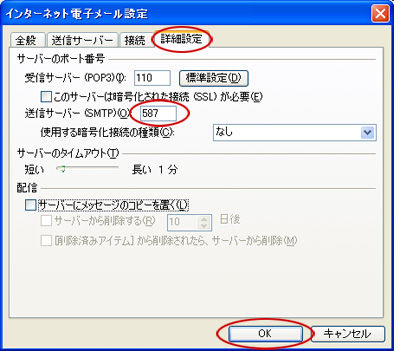 |
|
 |
- メニューの「ファイル」をクリックします。
|
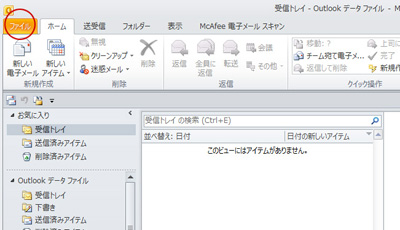 |
|
- 「アカウント設定」をクリックし、その下の「アカウント設定(A)」をクリックします。
|
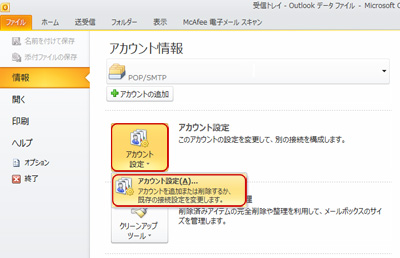
|
|
- 設定を変更するメールアカウントを選択し、「変更」をクリックします。
|
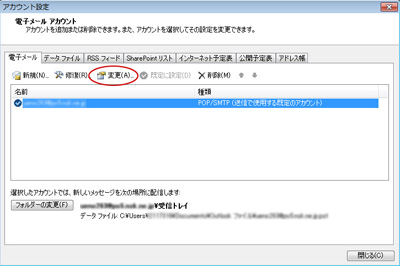
|
|
- 「詳細設定」をクリックします。
|
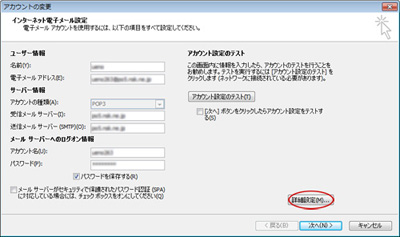
|
|
- 「送信サーバー」を選択し、「送信サーバー(SMTP)は認証が必要」にチェックを入れ、「受信メールサーバーと同じ設定を使用する」を選択します。
|
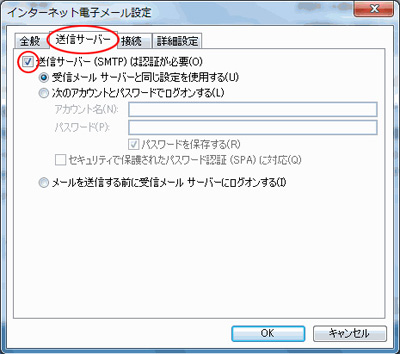
|
|
- 「詳細設定」を選択し、「送信サーバー(SMTP)」のポート番号を「587」に変更します。「OK」をクリックして設定は完了です。
|
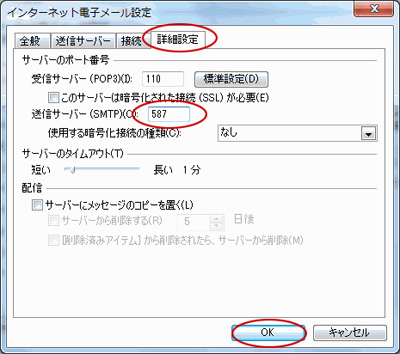 |
|
 |
- メニューの「ツール」から「アカウント設定」をクリックします。
|
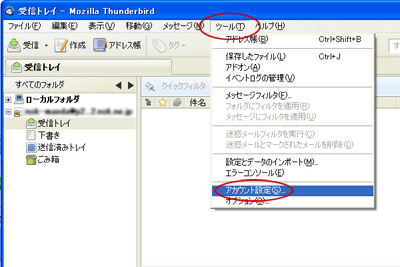
|
|
- 左側メニューの一番下にある「送信(SMTP)サーバ」をクリックします。右側に表示されたアカウントをクリックし、「編集」をクリックします。
|
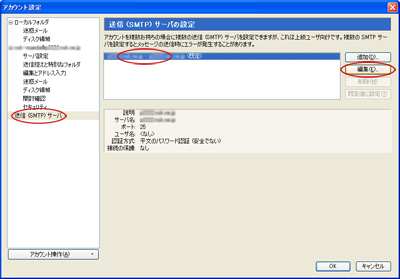
|
|
- 設定の「ポート番号」には「587」を入力します。
セキュリティと認証の「接続と保護」は「なし」を選択します。
「認証方式」は「平文のパスワード認証(安全でない)」を選択します。「ユーザ名」には、お客様のメールアカウントを入力します。
「OK」をクリックして設定は完了です。
|
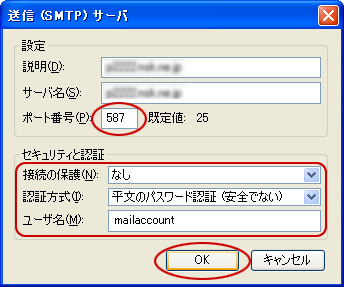
|
|
 |
- メニューの「ツール」から「オプション」をクリックします。
|
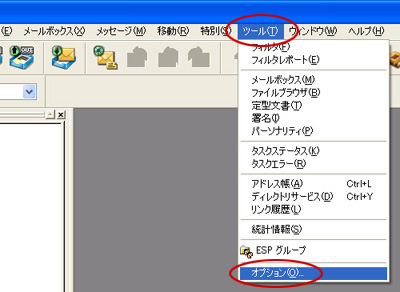
|
|
- 「カテゴリ」の「メールの送信」を選択し、「認証を許可」と「サブミッションポート(587)を使用」にチェックを入れます。「OK」をクリックして設定は完了です。
|
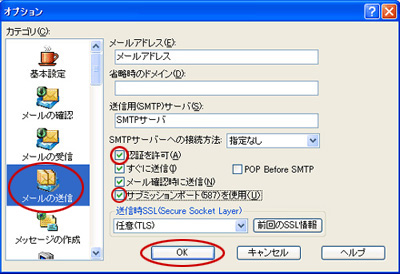
|
|
 |
- メニューの「ツール」から「メールボックスの設定」をクリックします。
|
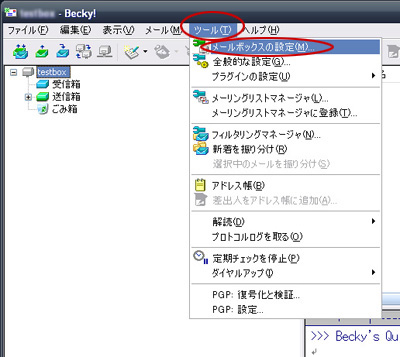 |
|
- 「基本設定」を選択し、「OP25B」にチェックを入れます。
|
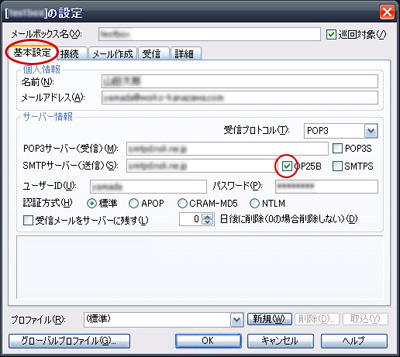
|
- 「詳細」を選択し、サーバーのポート番号の「SMTP」には「587」を入力します。また、「SMTP認証」「LOGIN」「PLAIN」にチェックを入れます。「CRAM-MD5」にチェックが入っている場合はチェックを外します。 「OK」をクリックして設定は完了です。
|
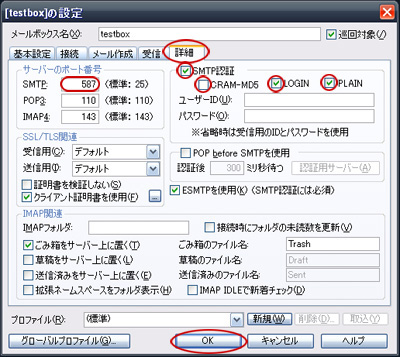
|
|
 |
 |
- Mailの「環境設定・・・」をクリックします。
|
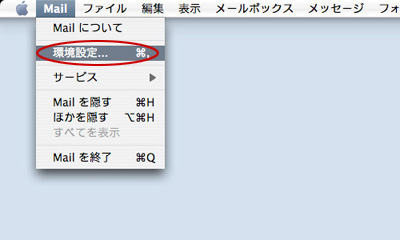
|
|
- 「アカウント」をクリックします。
|
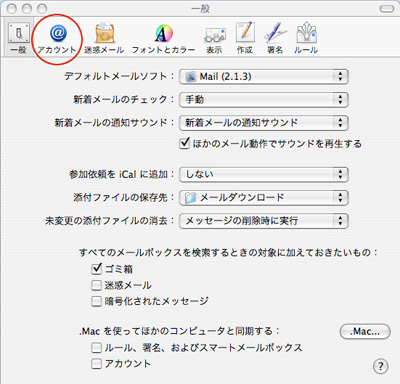
|
|
- アカウント一覧からご利用のアカウントをクリックします。
- 「アカウント情報」内の「送信用メールサーバ(SMTP)」のプルダウンメニューを選択し、リスト内の「サーバリストを編集・・・」をクリックします。
|
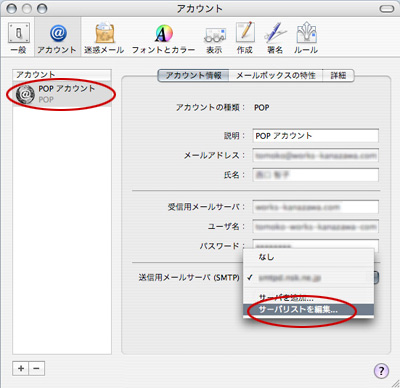
|
|
- サーバのポートに「587」と入力します。
また「認証:」のプルダウン
メニューより「パスワード」を選択します。
「ユーザ名:」には、会員登録証記載の「メールアカウント」を入力します。
「パスワード:」には会員登録証記載の「メールパスワード」を入力します。
「OK」
をクリックして設定は完了です。
|
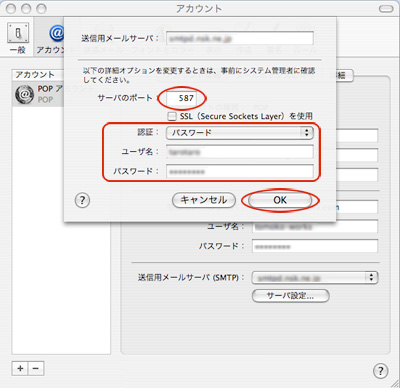 |
|
 |
- Mailの「環境設定・・・」をクリックします。
|
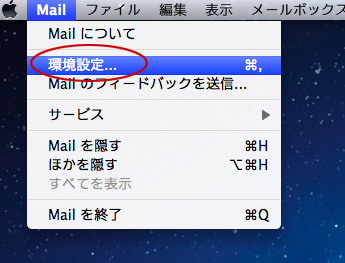
|
|
- 「アカウント」をクリックします。(デフォルトメールソフトの「Mail(5.1)」の括弧内の数字はお使いのMailのバージョンが入ります。)
|
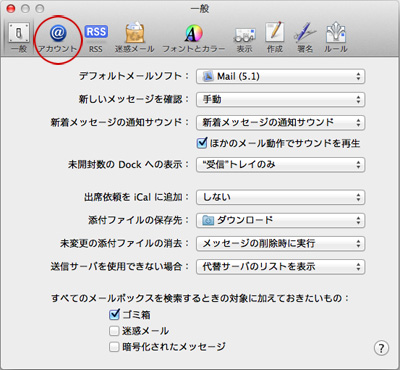
|
|
- アカウント一覧からご利用のアカウントをクリックします。
- 「アカウント情報」内の「送信用メールサーバ(SMTP)」のプルダウンメニューを選択し、リスト内の「SMTPサーバリストを編集・・・」をクリックします。
|
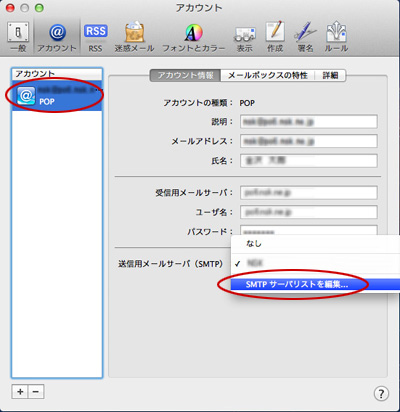
|
|
- 「詳細」を選択し、「カスタムポートを使用」を選択します。
右側の入力枠には「587」を入力します。
また「認証:」のプルダウン
メニューより「パスワード」を選択します。
「ユーザ名:」には、会員登録証記載の「メールアカウント」を入力します。
「パスワード:」には会員登録証記載の「メールパスワード」を入力します。
「OK」
をクリックして設定は完了です。
|
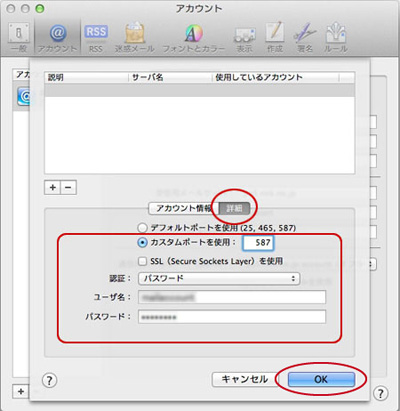 |
|

























